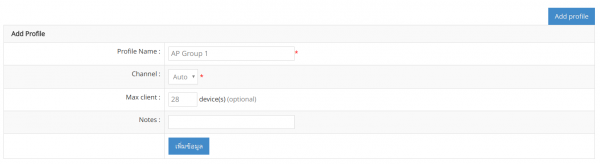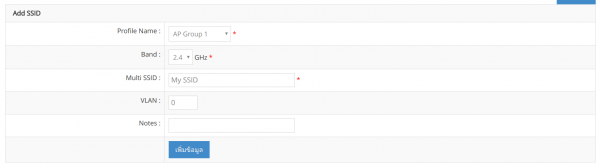Difference between revisions of "การจัดการ EasyZone Cloud Access Point"
Easyhorpak (talk | contribs) |
Easyhorpak (talk | contribs) |
||
| Line 27: | Line 27: | ||
'''3. เพิ่มอปุกรณ์''' | '''3. เพิ่มอปุกรณ์''' | ||
| + | |||
| + | เมื่อได้ profile และ mutissid แล้วต่อไปเป็นการเพิ่มอุปกรณ์ เข้าระบบเพื่อให้ระบบทำงาน | ||
| + | |||
| + | Device Name : ชื่ออุปกรณ์ ของท่าน | ||
| + | |||
| + | Local IP : ip address ของอุปกรณ์ ของท่าน (ตั้งเป็นค่าว่างได้) | ||
| + | |||
| + | Remote Port : ค่า port (ตั้งเป็นค่าว่างได้) | ||
| + | |||
| + | AP Main WDS : ค่า wds กรณีทำ wds outdoor (ตั้งเป็นค่าว่างได้) | ||
| + | |||
| + | |||
'''4. ตรวจสอบสถานะอุปกรณ์''' | '''4. ตรวจสอบสถานะอุปกรณ์''' | ||
'''5. ตรวจสอบ Location and User signal ในระบบ User Online''' | '''5. ตรวจสอบ Location and User signal ในระบบ User Online''' | ||
Revision as of 11:11, 23 August 2017
1. สร้างโปรไฟล์
ขั้นตอนแรกในการจัดการ EasyZone Cloud AP คือการสร้าง Profile ท่านต้องเข้าไปที่เมนู Device
เลือกสร้าง Profile โดยกรอกข้อมูลตามภาพ
2. สร้าง Multi SSID
ทำการสร้าง Multi SSID โดยตั้งค่าดังนี้
Profile Name : คือ Profile ที่ท่านได้สร้างเมื่อสักครู่
Band : คือ เลือก Band ที่ท่านต้องการใช้ มีให้เลือก 2 แบบ คือ 2.4GHZ กับ 5GHZ
Multi SSID : ตั้ง SSID ของท่าน
VLAN : กรอก VLAN ID ของท่าน หากต้องการตั้ง VLAN หาก ต้องการตั้งให้ทำการคงค่าเดิมคือ 0
Notes : กรอกข้อมูลเพื่อช่วยจำ
หลังจากนั้นกด เพิ่มข้อมูล
3. เพิ่มอปุกรณ์
เมื่อได้ profile และ mutissid แล้วต่อไปเป็นการเพิ่มอุปกรณ์ เข้าระบบเพื่อให้ระบบทำงาน
Device Name : ชื่ออุปกรณ์ ของท่าน
Local IP : ip address ของอุปกรณ์ ของท่าน (ตั้งเป็นค่าว่างได้)
Remote Port : ค่า port (ตั้งเป็นค่าว่างได้)
AP Main WDS : ค่า wds กรณีทำ wds outdoor (ตั้งเป็นค่าว่างได้)
4. ตรวจสอบสถานะอุปกรณ์
5. ตรวจสอบ Location and User signal ในระบบ User Online