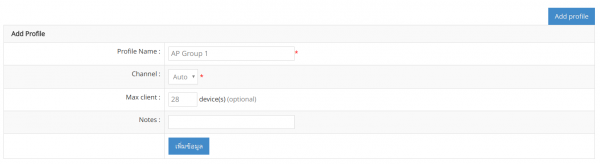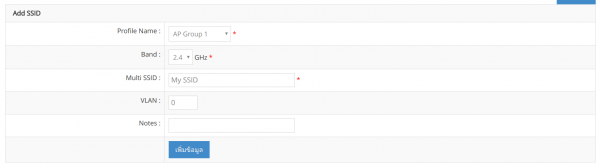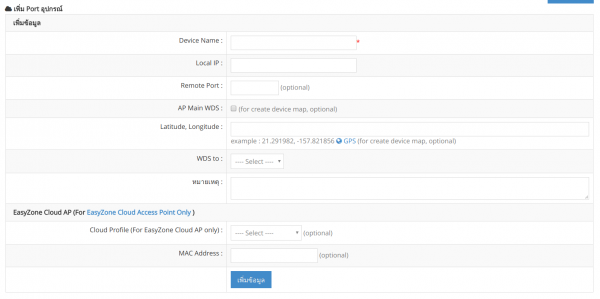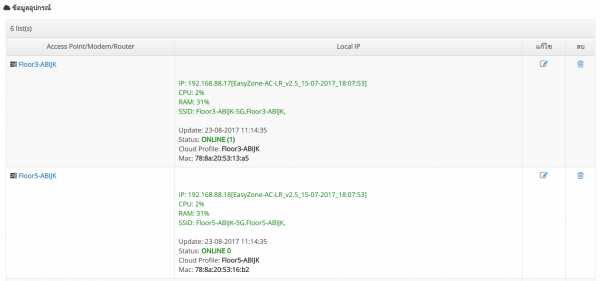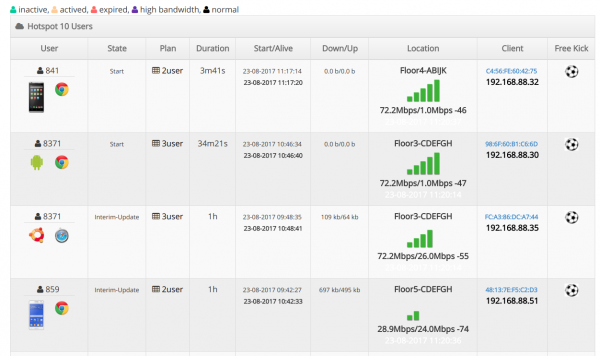การจัดการ EasyZone Cloud Access Point
1. สร้างโปรไฟล์
ขั้นตอนแรกในการจัดการ EasyZone Cloud AP คือการสร้าง Profile ท่านต้องเข้าไปที่เมนู Device
เลือกสร้าง Profile โดยกรอกข้อมูลตามภาพ
2. สร้าง Multi SSID
ทำการสร้าง Multi SSID โดยตั้งค่าดังนี้
Profile Name : คือ Profile ที่ท่านได้สร้างเมื่อสักครู่
Band : คือ เลือก Band ที่ท่านต้องการใช้ มีให้เลือก 2 แบบ คือ 2.4GHZ กับ 5GHZ
Multi SSID : ตั้ง SSID ของท่าน
VLAN : กรอก VLAN ID ของท่าน หากต้องการตั้ง VLAN หาก ต้องการตั้งให้ทำการคงค่าเดิมคือ 0
Notes : กรอกข้อมูลเพื่อช่วยจำ
หลังจากนั้นกด เพิ่มข้อมูล
3. เพิ่มอปุกรณ์
เมื่อได้ profile และ mutissid แล้ว ต่อไปเป็นการเพิ่มอุปกรณ์เข้าระบบ เพื่อให้อุปกรณ์ทำงาน
Device Name : ชื่ออุปกรณ์ ของท่าน
Local IP : ip address ของอุปกรณ์ ของท่าน (ตั้งเป็นค่าว่างได้)
Remote Port : ค่า port (ตั้งเป็นค่าว่างได้)
AP Main WDS : ค่า wds กรณีทำ wds outdoor (ตั้งเป็นค่าว่างได้)
Latitude, Longitude : จุดพิกัด GPS เพื่อระบุตำแหน่งในแผนที่ (ตั้งเป็นค่าว่างได้)
WDS to : จุดเชื่อม WDS (ตั้งเป็นค่าว่างได้)
Cloud Profile (For EasyZone Cloud AP only) : เลือก profile ที่ท่านได้ตั้งค่าไว้
MAC Address : กรอก Mac address ของอุปกรณ์
หลังจากนั้น กด เพิ่มข้อมูล
4. ตรวจสอบสถานะอุปกรณ์
เมื่อท่านได้เพิ่มอุปกรณ์ เข้าสู่ระบบแล้ว ระบบจะแสดงสถานะอุปกรณ์ โดยท่านสามารถตรวจสอบสถานะได้ตลอด 24 ชม ตามภาพ
5. ตรวจสอบ Location and User signal ในระบบ User Online
ขั้นตอนสุดท้ายเป็นการตรวจสอบข้อมูล User Online และรายละเอียดของ user ที่อุปกรณ์ EasyZone Cloud AP ได้ส่งค่ามาให้ โดยมีรายละเอียดได้แก่
- สัญญาณ ที่ user ได้รับ
- ความเร็ว Download/Upload ที่ user ได้รับ
- ตำแหน่ง ที่ user ใช้งาน
รายละเอียดตามภาพประกอบ
6. ตรวจสอบสถิติการใช้งานอุปกรณ์แบบรายตัว
ท่านสามารถทำการตรวจสอบสถิติการใช้งานอุปกรณ์ แบบรายตัวเพื่อดูรายงานการใช้งานแบบละเอียดแบบรายวันและรายเดือน
โดยกดเข้าไปที่เมนู Device Graph รายละเอียดรายงานตามภาพด้านล่าง