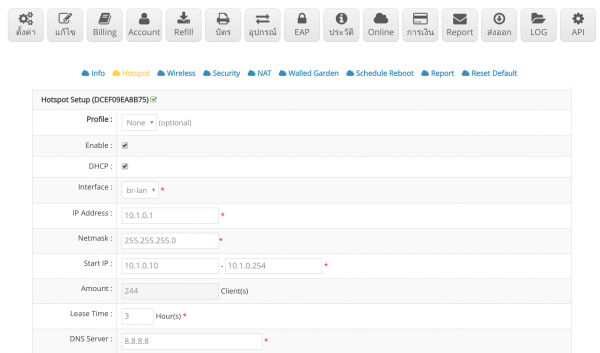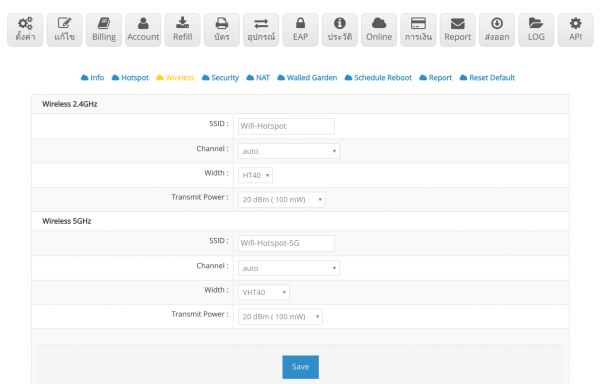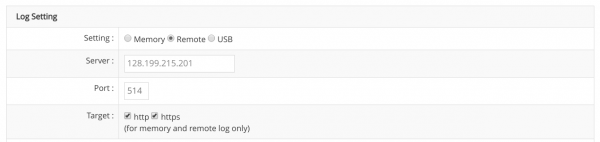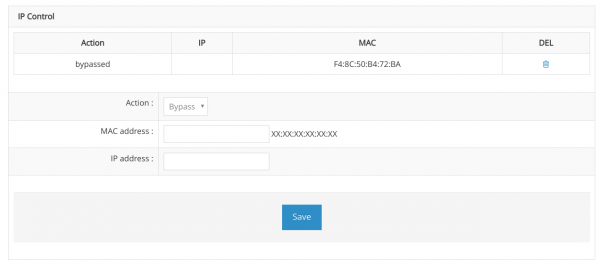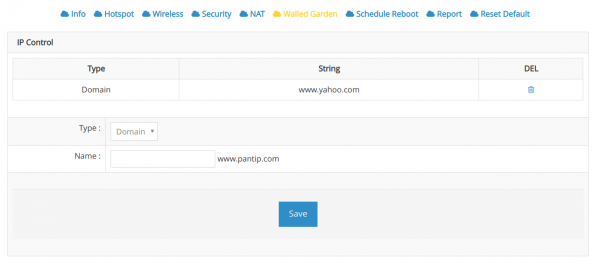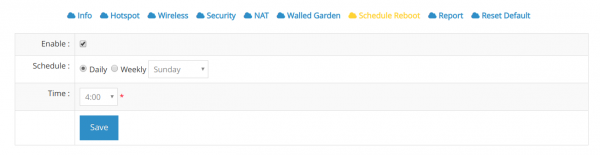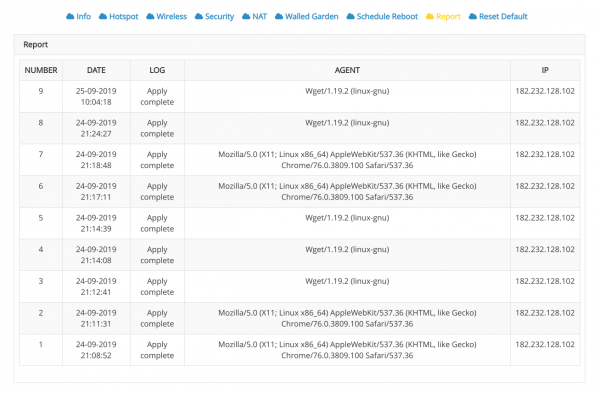Auto Sync Cloud Configuration System Management
What is the Auto Sync Cloud Configuration system?
Auto Sync Cloud Configuration is a gateway hotspot device configuration system through the cloud to facilitate system administrators. In system management
And reduce travel costs to the job site A system profile can be created for every job site to retrieve settings from one location.
--------------------------- Start using firmware version 2.7 or later ------------ --------------------
(Instruction manual included EasyZone Cloud Router User's Guide (Thai))
Enable Auto Sync Cloud Configuration setting
Turning on the system at the router
Normally, the auto sync system will be enabled automatically since the firmware is installed on the router. You can check your router device.
By going to http://10.1.0.1/member, clicking on the System> menu and checking the Auto Sync System Configuration From Cloud menu as in the picture.
Setting up on the Cloud
Here's how to get started in the Cloud environment. Here's how:
1. Start the setting by going to the desired Hotspot menu.
2. Click the settings menu. The system will display a submenu. For settings, click Hotspot as in the picture.
Hotspot settings
You can start setting up the Hotspot system through the cloud. The settings are as follows.
Profile: This is a selection of settings from other Hotspot profiles that have already been set up for speed in system settings.
Enable: is to turn on the Hotspot system
DHCP: Enabling the device to distribute the IP address
Interface: is the interface used to distribute IP to client. The default is br-lan.
IP Address: Specify the gateway ip. The default is 10.1.0.1.
Netmask: This specifies the netmask value. The default value is 255.255.255.0.
Start IP: This is the IP address that is given to the last IP address. The default is 10.1.0.10 - 10.1.0.254.
Amount: is the number of IP addresses distributed. The defaut value is 244 Client (s).
Lease Time: is the lease time of the dhcp server. The default is 3 Hour (s).
DNS Server: is the ip address of dns server. The default is 8.8.8.8.
AUTHEN URL: is the url website used to authen. The default is https://authen.cloud-kingit.com/easy_router.php.
Website Allow: is a website that allows to allow or bypass to use without login hotspot.
Authen Type is the type of authen hotspot. There are 2 values to choose from: CHAP or PAP.
Login By is a special form of login Hotspot, with the following details:
MAC Cookie is to remember the login to the user in order to reduce the problem that users have to login often.
MAC is a mac authen login system.
Social is a login system via social network.
Radius 1: is the domain of radius server 1. The default is rad1.cloud-hotspot.com.
Radius 2: is the domain of radius server 2. The default is rad2.cloud-hotspot.com.
Radius Secret: Radius secret value.
Details as illustrated
Wireless system settings
You can set up Wireless in both 2.4Ghz and 5Ghz details according to the illustration.
System Security Settings
You can set the system security by having the following subsystems
- Log setting is a system to store log by can choose from 3 types
Memory is to store the log on the device. The log is not archived when the reboot log is lost.
Remote is sending log to other place. You must enter ip address and port of log server in order to send log.
USB is to store log on Thump drive or External Hard disk device via USB port. You must format the device like FAT32.
For log storage, you can keep http log. 'Use the new IP as follows (159.65.9.53)'
- Securty Setting system
Is the treatment setting System security, such as blocking bittorrent and opening log storage systems as shown in the picture.
You can block unwanted websites. By filling in the website that you want to block. For example, www.pantip.com, sanook.com
- IP Control system
Is a bypass client system that can use the internet without login or block client. You can enter both mac address and ip address as in the picture.
NAT Settings / Port Forwarding
Is a system for port forwarding to other devices in the network. You can set as shown.
Walled Garden settings
Is the system bypass website or ip address that you want to use without login so users can use immediately, such as the website of the department or the school website.
Schedule Reboot Settings
Is to set the device to reboot itself, may be set once a day or once a week
Report system
Is the setting report system to record that When has the system been set up? Useful for Administrator for monitoring and system administration
Reset Default System
Is to clear all settings to reset the system and reset it
Turn off the Auto Sync Cloud Configuration
You can turn off the Auto Sync Cloud Configuration on the router.
By going to http://10.1.0.1/member, clicking on the System> menu and going to the Auto Sync System Configuration From Cloud menu and removing the check mark as in the picture.