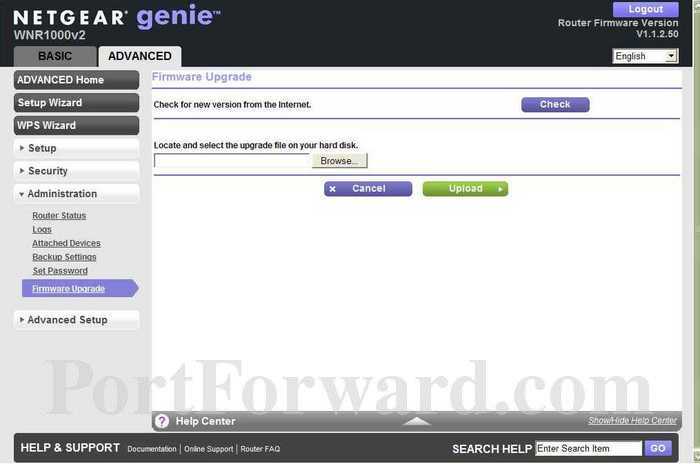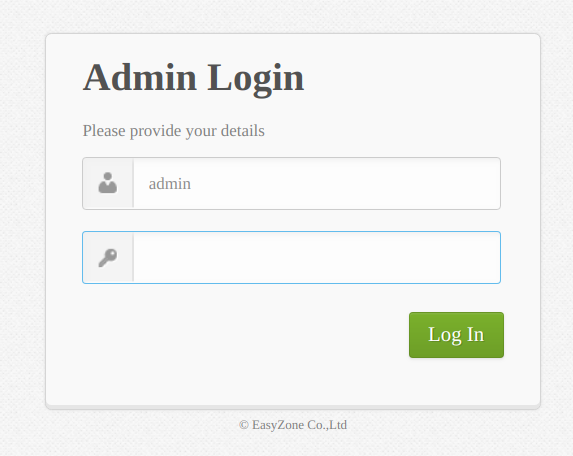Difference between revisions of "คู่มือการอัปเดท firmware Netgear R6350"
From EasyZone wiki
Easyhorpak (talk | contribs) |
Easyhorpak (talk | contribs) |
||
| Line 20: | Line 20: | ||
[[File:Screenshot from 2019-11-10 08-51-53.png|600px|thumb|center]] | [[File:Screenshot from 2019-11-10 08-51-53.png|600px|thumb|center]] | ||
| − | ไปที่เมนู System ทำการอัปเกรด firmware โดยใช้ ไฟล์ '''netgear_r6350_v2_7-bugfix3.bin''' | + | 6. ไปที่เมนู System ทำการอัปเกรด firmware โดยใช้ ไฟล์ '''netgear_r6350_v2_7-bugfix3.bin''' |
[[File:Screenshot from 2019-11-10 08-53-52.png|800px|thumb|center]] | [[File:Screenshot from 2019-11-10 08-53-52.png|800px|thumb|center]] | ||
หลังจากนั้น รออุปกรณ์ Reboot เป็นอันเสร็จขั้นตอนการอัปเกรด firmware | หลังจากนั้น รออุปกรณ์ Reboot เป็นอันเสร็จขั้นตอนการอัปเกรด firmware | ||
Revision as of 08:54, 10 November 2019
มีวิธีการดังต่อไปนี้
1. Login เข้าอุปกรณ์ Router
2. Download firmware ที่ http://auto.cloud-hotspot.com/v2_7-bugfix3/netgear_r6350/
โหลดไฟล์
openwrt-ramips-mt7621-netgear_r6350-squashfs-factory.img และ netgear_r6350_v2_7-bugfix3.bin
3. ไปที่เมนู Advance > Administration > Firmware upgrade
4. ทำการอัปเกรด โดใช้ไฟล์ openwrt-ramips-mt7621-netgear_r6350-squashfs-factory.img รอให้อุปกรณ์ Reboot
5. หลังจากรับ ip : 10.1.0.xx แล้วไป http://10.1.0.1/member Login : admin Password : password
6. ไปที่เมนู System ทำการอัปเกรด firmware โดยใช้ ไฟล์ netgear_r6350_v2_7-bugfix3.bin
หลังจากนั้น รออุปกรณ์ Reboot เป็นอันเสร็จขั้นตอนการอัปเกรด firmware