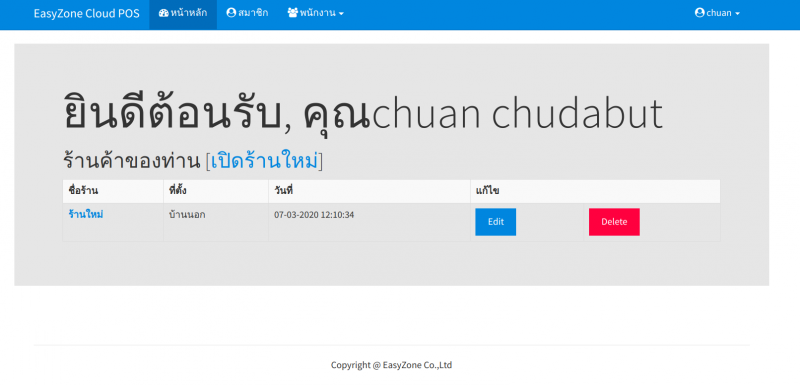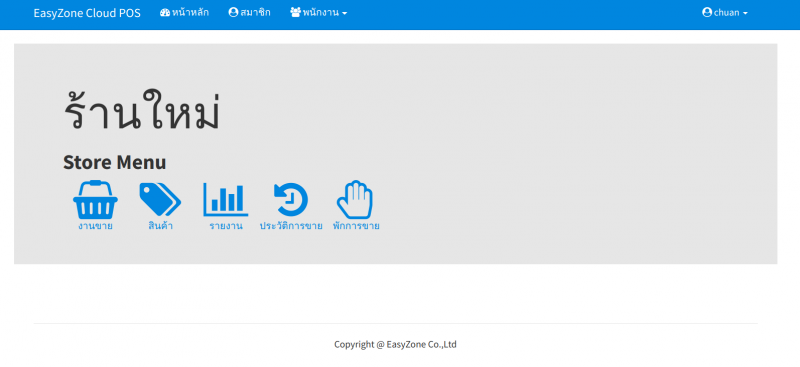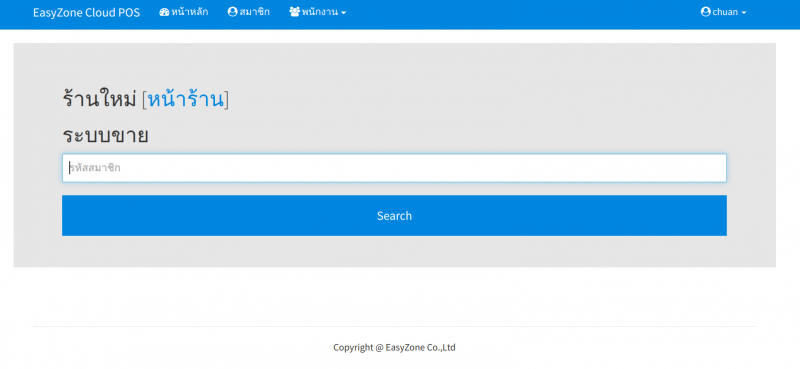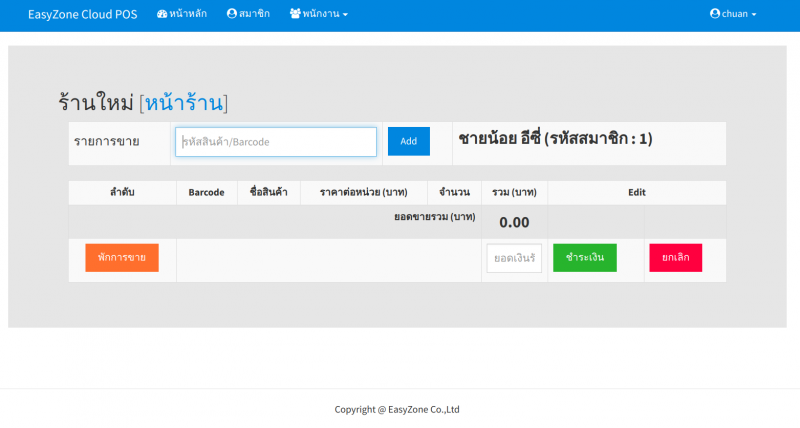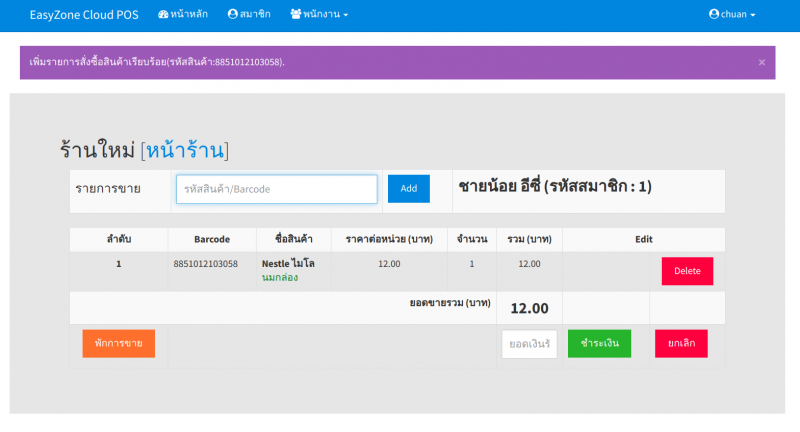Difference between revisions of "การจัดการงานขาย ในระบบ EasyZone Cloud POS"
Easyhorpak (talk | contribs) |
Easyhorpak (talk | contribs) |
||
| Line 23: | Line 23: | ||
[[File:Screenshot from 2020-03-07 12-32-18.png|800px|thumb|center]] | [[File:Screenshot from 2020-03-07 12-32-18.png|800px|thumb|center]] | ||
| + | |||
| + | ุระบบจะแสดง เมนูย่อยตามภาพ | ||
| + | |||
| + | '''Delete''' คือ เมนูลบสินค้าออกจากการขาย | ||
| + | |||
| + | '''พักการขาย''' คือ เมนูสำหรับพักการขาย ท่านสามารถทำการขายรายการนี้ต่อ โดยการกลับไปที่เมนูรวมร้าน และกดเมนู พักการขาย เพื่อเข้าจัดการงานพักการขาย | ||
| + | |||
| + | '''ชำระเงิน''' คือ เมนูสำหรับชำระเงิน โดยท่านต้องกรอกข้อมูล จำนวนเงินที่รับมา และกด ชำระเงิน | ||
| + | |||
| + | '''ยกเลิก''' คือ เมนูสำหรับยกเลิก การขาย ระบบจะลบการขายปัจจุบันของท่าน ที่ยิงบาร์โค้ด มาทั้งหมด | ||
Revision as of 12:37, 7 March 2020
มีวิธีการดังต่อไปนี้
1. ทำการ login เข้าระบบที่ 1. ทำการ login เข้าระบบที่ https://www.thai-school.net/pos/main/login/
2. กดที่ชื่อร้าน เพื่อเข้าจัดการ ร้าน ท่านจะพบเมนูย่อยดังภาพ
ท่านสามารถเข้าจัดการตามภาพ
3. กดที่เมนู งานขาย ทำการกรอกข้อมูล รหัสสมาชิก และกด Search
4. ระบบจะนำท่าน มายังหน้า ยิงบาร์โค้ด สินค้า ท่านสามารถยิงบาร์โค้ด สินค้าตามภาพ ระบบจะสรุป ราคารวม และยอดขาย แสดงที่หน้าจอ
5. เมื่อทำการยิงบาร์โค้ด สินค้า ระบบจะแสดงรายการตามภาพ
ุระบบจะแสดง เมนูย่อยตามภาพ
Delete คือ เมนูลบสินค้าออกจากการขาย
พักการขาย คือ เมนูสำหรับพักการขาย ท่านสามารถทำการขายรายการนี้ต่อ โดยการกลับไปที่เมนูรวมร้าน และกดเมนู พักการขาย เพื่อเข้าจัดการงานพักการขาย
ชำระเงิน คือ เมนูสำหรับชำระเงิน โดยท่านต้องกรอกข้อมูล จำนวนเงินที่รับมา และกด ชำระเงิน
ยกเลิก คือ เมนูสำหรับยกเลิก การขาย ระบบจะลบการขายปัจจุบันของท่าน ที่ยิงบาร์โค้ด มาทั้งหมด